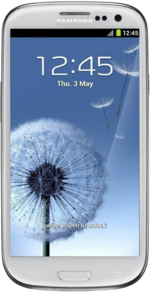LineageOs ROM Samsung Galaxy S III / S3 (LTE / International) (i9305)
- Download last UNOFFICIAL build (2019-11-20)
LineageOS 14.1 – [ Android 7.1.2 (Nougat) ]
- Install LineageOS on i9305
- Basic requirements
- Preparing for installation
- Installing a custom recovery using heimdall
- Installing LineageOS from recovery
- Update to a newer build of the same LineageOS version on i9305
- Updating your device
- Using the LineageOS Updater app
- From your PC via the push_update script (Linux/macOS only)
- Sideloading from Recovery
- Upgrade to a higher version of LineageOS
- Build for i9305
- Introduction
- What you’ll need
- Build LineageOS and LineageOS Recovery
- Install the platform-tools
- Install the build packages
- Create the directories
- Install the repo command
- Put the ~/bin directory in your path of execution
- Configure git
- Initialize the LineageOS source repository
- Download the source code
- Prepare the device-specific code
- Extract proprietary blobs
- Turn on caching to speed up build
- Configure jack
- Start the build
- Install the build
A build guide is available for developers that would like to make private builds, or even restart official support.
Install LineageOS on i9305
Basic requirements
- Make sure your computer has
adb. Setup instructions can be found here. - Enable USB debugging on your device.
Preparing for installation
Samsung devices come with a unique boot mode called “Download mode”, which is very similar to “Fastboot mode” on some devices with unlocked bootloaders.
Heimdall is a cross-platform, open-source tool for interfacing with Download mode on Samsung devices.
The preferred method of installing a custom recovery is through Download Mode – rooting the stock firmware is neither necessary nor required.
- Download and install the appropriate version of the Heimdall suite for your machine’s OS
- Windows: Extract the Heimdall suite zip and take note of the new directory containing
heimdall.exe. You can verify Heimdall is functioning by opening a Command Prompt or PowerShell in that directory and runningheimdall version. - If you receive an error, install the Microsoft Visual C++ 2015-2019 Redistributable Package (x86) on your computer.
- Linux: Extract the Heimdall suite zip and take note of the new directory containing
heimdall. Now copyheimdallinto a directory in $PATH, a common one on most distros will be /usr/local/bin. For examplecp heimdall /usr/local/bin. You can verify Heimdall is functioning by opening a Terminal and runningheimdall version. - macOS: Mount the Heimdall suite DMG. Now drag
heimdalldown into the/usr/local/binsymlink provided in the DMG. You can verify Heimdall is functioning by opening a Terminal and runningheimdall version.
Note: These Heimdall suite distributions were built by LineageOS Developers Nolen Johnson (npjohnson) and Jan Altensen (Stricted), as the Heimdall suite executables distributed on the official Heimdall website were outdated and the repo mostly abandoned. Modifications were made to make it build and function on modern OSes. - Windows: Extract the Heimdall suite zip and take note of the new directory containing
- Power off the device, and boot it into download mode:
- With the device powered off, hold Home + Volume Down + Power.
- Now, click the button that the on screen instructions correlate to “Continue”, and insert the USB cable into the device.
- For Windows user only: install the necessary drivers. A more complete set of instructions can be found in the Zadig user guide.
- If nothing relevant appears, try uninstalling any Samsung related Windows software, like Samsung Windows drivers and/or Samsung Kies.
- Run
zadig.exefound in your extracted Heimdall directory.
Note: For the interested, source and documentation for zadig.exe can be found here.- Choose Options » List all devices from the menu.
- Select Samsung USB Composite Device or MSM8x60 or Gadget Serial or Device Name from the drop down menu.
- Click Replace Driver, then selecting Install Driver from the drop down list built into the button.
- If you are prompted with a warning that the installer is unable to verify the publisher of the driver, select Install this driver anyway. You may receive two more prompts about security. Select the options that accept the warnings and allow you to carry on.
- On your machine, open a Command Prompt or PowerShell (Windows) window, or Terminal (Linux or macOS) window, and type:
heimdall print-pit - If the device reboots that indicates that Heimdall is installed and working properly. If it does not, please refollow these instructions to verify steps weren’t missed, try a different USB cable, and a different USB port.
Installing a custom recovery using heimdall
- Download a custom recovery – you can download TWRP. Simply download the latest recovery file, named something like
twrp-x.x.x-x-i9305.img.
.img file and not the .tar or .tar.md5 versions.- Power off the device, and boot it into download mode:
- With the device powered off, hold Home + Volume Down + Power.
- Now, click the button that the on screen instructions correlate to “Continue”, and insert the USB cable into the device.
- On your machine, open a Command Prompt or PowerShell (Windows) window, or Terminal (Linux or macOS) window, and type:
heimdall flash --RECOVERY <recovery_filename>.img --no-rebootTip: The file may not be named identically to what stands in this command, so adjust accordingly. If the file is wrapped in a zip or tar file, extract the file first, because Heimdall is not going to do it for you. - A blue transfer bar will appear on the device showing the recovery image being flashed.
- Unplug the USB cable from your device.
- Manually reboot into recovery, this may require pulling the device’s battery out and putting it back in, or if you have a non-removable battery, press the Volume Down + Power buttons for 8~10 seconds until the screen turns black & release the buttons immediately when it does, then boot to recovery:
- With the device powered off, hold Home + Volume Up + Power.
Note: Be sure to reboot into recovery immediately after installing the custom recovery. If you don’t the stock ROM will overwrite the custom recovery with the stock recovery, and you’ll need to flash it again.
Installing LineageOS from recovery
- Build a LineageOS installation package.
- Optionally, download additional application packages such as Google Apps (use the
armarchitecture).
- Optionally, download additional application packages such as Google Apps (use the
- If you are not in recovery, reboot into recovery:
- With the device powered off, hold Home + Volume Up + Power.
- Now tap Wipe.
- Now tap Format Data and continue with the formatting process. This will remove encryption and delete all files stored in the internal storage.
- Return to the previous menu and tap Advanced Wipe, then select the Cache and System partitions and then Swipe to Wipe.
- Sideload the LineageOS
.zippackage:- On the device, select “Advanced”, “ADB Sideload”, then swipe to begin sideload.
- On the host machine, sideload the package using:
adb sideload filename.zip
-
(Optionally): If you want to install any additional add-ons, repeat the sideload steps above for those packages in sequence.
Note: If you want Google Apps on your device, you must follow this step before booting into LineageOS for the first time! - (Optionally): Root your device by installing LineageOS’ AddonSU, (use the
armpackage) or by using any other method you prefer. - Once you have installed everything successfully, run ‘adb reboot’.
We strongly advise you to opt out of installing these, as they may cause your device to bootloop,
as well as attempt to access or corrupt your data.
Update to a newer build of the same LineageOS version on i9305
Updating your device
Using the LineageOS Updater app
- Open Settings, navigate to “System”, then “Updater”.
- Click the Refresh Icon in the top right corner.
- Choose which update you’d like and press “Download”.
- When the download completes, click “Install”. Your device will reboot to recovery and install the update, then reboot to the updated installation.
From your PC via the push_update script (Linux/macOS only)
- Make sure your computer has working
adb. Setup instructions can be found here. - Enable USB debugging on your device. Additionally, open Settings, then “System”, then “Developer Options”, and then either check “Rooted Debugging” (LineageOS 17.1 or above) or select “Root Access Options”, then “ADB Only”.
- Run
adb root - Run
wget https://raw.githubusercontent.com/LineageOS/android_packages_apps_Updater/lineage-16.0/push-update.sh && chmod +x push-update.sh - Run:
./push-update.sh /path/to/zip - Open Settings, navigate to “System”, then “Updater”. Then proceed to click “Install” on the newly pushed update to commence installation. Your device will reboot to recovery and install the update, then reboot to the updated installation.
Sideloading from Recovery
- Make sure your computer has working
adb. Setup instructions can be found here. - Enable USB debugging on your device. Additionally, open Settings, then “System”, then “Developer Options”, and then either check “Rooted Debugging” (LineageOS 17.1 or above) or select “Root Access Options”, then “ADB Only”.
- Run:
adb reboot sideload -
Run:
adb sideload /path/to/zip - Run:
adb reboot
Upgrade to a higher version of LineageOS (e.g. lineage-15.1 -> lineage-16.0) on i9305
Manually upgrading LineageOS
Follow your device’s installation guide to see how you can update your recovery image.
The updater app does not support upgrades from one version of LineageOS to another, and will block installation to any update for a different version. Upgrading manually requires similar steps to installing LineageOS for the first time.
- Build a LineageOS install package.
- Optionally, download additional application packages such as Google Apps (use the
armarchitecture).
- Optionally, download additional application packages such as Google Apps (use the
- Make sure your computer has working
adb. Setup instructions can be found here. - Enable USB debugging on your device. Additionally, open Settings, then “System”, then “Developer Options”, then select “Root Access Options”, and finally “ADB Only”. Now, run
adb root’ - Run
adb reboot sideload.Important: The device may reboot to a blank black screen, fear not, this is a known bug on some recoveries, proceed with the instructions. - Run
adb sideload /path/to/zip(inserting the path to your LineageOS package). - (Optionally): If you want to install any additional add-ons, click
Advanced, thenADB Sideload, then swipe to begin sideload, thenadb sideload /path/to/zipthose packages in sequence.Note: If you previously had any Google Apps package installed on your device, you must install an updated package before the first boot of Android! If you did not have Google Apps installed, you must wipe the Data partition (or perform a factory reset) to install them. - (Optionally): Root your device by installing LineageOS’ AddonSU, (use the
armpackage) or by using any other method you prefer. - Once you have installed everything successfully, run
adb reboot.
We strongly advise you to opt out of installing these, as they may cause your device to bootloop,
as well as attempt to access or corrupt your data.
Build for i9305
Introduction
These instructions will hopefully assist you to start with a stock Samsung Galaxy S III (LTE / International), unlock the bootloader (if necessary), and then download
the required tools as well as the very latest source code for LineageOS (based on Google’s Android operating system) for your device. Using these, you can build both
a LineageOS installation zip and a LineageOS Recovery image and install them on your device.
It is difficult to say how much experience is necessary to follow these instructions. While this guide is certainly not for the extremely uninitiated,
these steps shouldn’t require a PhD in software development either. Some readers will have no difficulty and breeze through the steps easily.
Others may struggle over the most basic operation. Because people’s experiences, backgrounds, and intuitions differ, it may be a good idea to read through
just to ascertain whether you feel comfortable or are getting over your head.
Remember, you assume all risk of trying this, but you will reap the rewards! It’s pretty satisfying to boot into a fresh operating system you baked at home :).
And once you’re an Android-building ninja, there will be no more need to wait for “nightly” builds from anyone. You will have at your fingertips the skills to
build a full operating system from code and install it to a running device, whenever you want. Where you go from there– maybe you’ll add a feature, fix a bug, add a translation,
or use what you’ve learned to build a new app or port to a new device– or maybe you’ll never build again– it’s all really up to you.
What you’ll need
- A Samsung Galaxy S III (LTE / International).
- A relatively recent 64-bit computer (Linux, macOS, or Windows) with a reasonable amount of RAM and about 200 GB of free storage (more if you enable
ccache
or build for multiple devices). The less RAM you have, the longer the build will take. Aim for 16 GB RAM or more, enabling ZRAM can be helpful. Using SSDs results in considerably faster
build times than traditional hard drives. - A USB cable compatible with the Samsung Galaxy S III (LTE / International).
- A decent internet connection and reliable electricity. 🙂
- Some familiarity with basic Android operation and terminology. It would help if you’ve installed custom roms on other devices and are familiar with recovery.
It may also be useful to know some basic command line concepts such ascd, which stands for “change directory”, the concept of directory hierarchies, and that in Linux they are separated by /, etc.
VirtualBox, then install a Linux distribution such as Ubuntu (AOSP vets Ubuntu as well).
Any recent 64-bit version should work great, but the latest Long Term Support (LTS) version is recommended. There are plenty of instructions on setting up VirtualBox to run Ubuntu, so we’ll leave that to you.
Let’s begin!
Build LineageOS and LineageOS Recovery
skip to Prepare the device-specific code
Install the platform-tools
If you haven’t previously installed adb and fastboot, you can download them from Google.
Extract it running:
unzip platform-tools-latest-linux.zip -d ~
Now you have to add adb and fastboot to your PATH. Open ~/.profile and add the following:
# add Android SDK platform tools to path
if [ -d "$HOME/platform-tools" ] ; then
PATH="$HOME/platform-tools:$PATH"
fi
Then, run source ~/.profile to update your environment.
Install the build packages
Several packages are needed to build LineageOS. You can install these using your distribution’s package manager.
(usually originating from the Internet) on your computer. With Ubuntu, you can use the Ubuntu Software Center. Even better, you may also use the
apt-get installcommand directly in the Terminal.
To build LineageOS, you’ll need:
bc bison build-essential ccache curl flex g++-multilib gcc-multilib git gnupg gperf imagemagick
lib32ncurses5-dev lib32readline-dev lib32z1-dev liblz4-tool libncurses5 libncurses5-dev
libsdl1.2-dev libssl-dev libxml2 libxml2-utils lzop pngcrush rsync
schedtool squashfs-tools xsltproc
zip zlib1g-dev
For Ubuntu versions older than 20.04 (focal), install also:
libwxgtk3.0-dev
While for Ubuntu versions older than 16.04 (xenial), install:
libwxgtk2.8-dev
Java
Different versions of LineageOS require different JDK (Java Development Kit) versions.
- LineageOS 16.0-17.1: OpenJDK 1.9 (included by default)
- LineageOS 14.1-15.1: OpenJDK 1.8 (install
openjdk-8-jdk) - LineageOS 11.0-13.0: OpenJDK 1.7 (install
openjdk-7-jdk)*
* Ubuntu 16.04 and newer do not have OpenJDK 1.7 in the standard package repositories. See the Ask Ubuntu question “How do I install openjdk 7 on Ubuntu 16.04 or higher?”. Note that the suggestion to use PPA openjdk-r is outdated (the PPA has never updated their offering of openjdk-7-jdk, so it lacks security fixes); skip that answer even if it is the most upvoted.
Create the directories
You’ll need to set up some directories in your build environment.
To create them:
mkdir -p ~/bin
mkdir -p ~/android/lineage
The ~/bin directory will contain the git-repo tool (commonly named “repo”) and the ~/android/lineage directory will contain the source code of LineageOS.
Install the repo command
Enter the following to download the repo binary and make it executable (runnable):
curl https://storage.googleapis.com/git-repo-downloads/repo > ~/bin/repo
chmod a+x ~/bin/repo
Put the ~/bin directory in your path of execution
In recent versions of Ubuntu, ~/bin should already be in your PATH. You can check this by opening ~/.profile with a text editor and verifying the following code exists (add it if it is missing):
# set PATH so it includes user's private bin if it exists
if [ -d "$HOME/bin" ] ; then
PATH="$HOME/bin:$PATH"
fi
Then, run source ~/.profile to update your environment.
Configure git
Given that repo requires you to identify yourself to sync Android, run the following commands to configure your git identity:
git config --global user.email "[email protected]"
git config --global user.name "Your Name"
Initialize the LineageOS source repository
The following branches can be used to build for the Samsung Galaxy S III (LTE / International):
- cm-14.1
Enter the following to initialize the repository:
cd ~/android/lineage
repo init -u https://github.com/LineageOS/android.git -b cm-14.1
Download the source code
To start the download of the source code to your computer, type the following:
repo sync
The LineageOS manifests include a sensible default configuration for repo, which we strongly suggest you use (i.e. don’t add any options to sync).
For reference, our default values are -j 4 and -c. The -j 4 part means that there will be four simultaneous threads/connections. If you experience
problems syncing, you can lower this to -j 3 or -j 2. On the other hand, -c will ask repo to pull in only the current branch instead of all branches that are available on GitHub.
repo sync command is used to update the latest source code from LineageOS and Google. Remember it, as you may want todo it every few days to keep your code base fresh and up-to-date.
Prepare the device-specific code
After the source downloads, ensure you’re in the root of the source code (cd ~/android/lineage), then type:
source build/envsetup.sh
breakfast i9305
This will download your device’s device specific configuration and
kernel.
makefiles, jump down to Extract proprietary blobs. The first portion of breakfast should have succeeded, and after completing you can rerun
breakfastExtract proprietary blobs
This step requires to have a device already running the latest LineageOS, based on the branch you wish to build for. If you don’t have access to such device, refer to Extracting proprietary blobs from installable zip.
Now ensure your Galaxy S III (LTE / International) is connected to your computer via the USB cable, with ADB and root enabled, and that you are in the
~/android/lineage/device/samsung/i9305 folder. Then run the extract-files.sh script:
./extract-files.sh
The blobs should be pulled into the ~/android/lineage/vendor/samsung folder. If you see “command not found” errors, adb may
need to be placed in ~/bin.
Turn on caching to speed up build
Make use of ccache if you want to speed up subsequent builds by running:
export USE_CCACHE=1
export CCACHE_EXEC=/usr/bin/ccache
and adding that line to your ~/.bashrc file. Then, specify the maximum amount of disk space you want ccache to use by typing this:
ccache -M 50G
where 50G corresponds to 50GB of cache. This needs to be run once. Anywhere from 25GB-100GB will result in very noticeably increased build speeds
(for instance, a typical 1hr build time can be reduced to 20min). If you’re only building for one device, 25GB-50GB is fine. If you plan to build
for several devices that do not share the same kernel source, aim for 75GB-100GB. This space will be permanently occupied on your drive, so take this
into consideration.
You can also enable the optional ccache compression. While this may involve a slight performance slowdown, it increases the number of files that fit in the cache. To enable it, run:
ccache -o compression=true
ccache size can be lower (aim for approximately 20GB for one device).Configure jack
Jack is the currently used Java toolchain for building LineageOS 14.1 and 15.1. It is known to run out of memory often if not configured correctly – a simple fix is to run this command:
export ANDROID_JACK_VM_ARGS="-Dfile.encoding=UTF-8 -XX:+TieredCompilation -Xmx4G"
Adding that command to your ~/.bashrc file will automatically configure Jack to allocate a sufficient amount of memory (in this case, 4GB).
Start the build
Time to start building! Now, type:
croot
brunch i9305
The build should begin.
Want to learn how to sign your own builds? Take a look at Signing builds.
Install the build
Assuming the build completed without errors (it will be obvious when it finishes), type the following in the terminal window the build ran in:
cd $OUT
There you’ll find all the files that were created. The two files of more interest are:
-
recovery.img, which is the LineageOS recovery image. -
lineage-14.1-20201116-UNOFFICIAL-i9305.zip, which is the LineageOS
installer package.
Success! So… what’s next?
You’ve done it! Welcome to the elite club of self-builders. You’ve built your operating system from scratch, from the ground up. You are the master/mistress of your domain… and
hopefully you’ve learned a bit on the way and had some fun too.
Content of this page is based on informations from github and LineageOS Wiki, under CC BY-SA 3.0 licence.